Система личного планирования в Notion. Эпизод 2 — Управление проектами
Вот уже чуть больше года я активно использую Notion для планирования задач и проектов, поэтому я решил подвести некоторые итоги и систематизировать все приёмы, которые я использую. Мне очень нравится Notion и методология GTD, и я время от времени пишу короткие заметки, например вот и вот, поэтому если у вас возникнут вопросы - подписывайтесь и пишите - обязательно обсудим.
Как вы уже поняли из названия - это вторая часть, описываемой системы. В первой части я подробно рассмотрел работу с инбоксом, вторая часть будет посвящена непосредственно “Управлению проектами”. Обе части полностью независимы и могут читаться по отдельности, но я всё равно рекомендую с ознакомиться с первой частью и настроить один их способов наполнения инбокса.

Глоссарий
Если вы новичок в Notion, то перед тем как перейти к чтению статьи, вам лучше ознакомиться со следующими понятиями:
- База данных — набор страниц с одинаковым набором свойств. Иначе говоря, это таблица, где каждая строка, может быть открыта как отдельная страница и содержать любой контент. Список задач и проектов — наглядный пример баз данных. Иногда для удобства буду называть базу данных таблицей.
- Представление/вью — вы можете просматривать одну и ту же базу данных разными способами и переключаться между ними (представлениями) в зависимости от ваших потребностей в данный момент. Каждое представление может содержать: фильтры, сортировки, группировки и лэйаут. Например, ваша база данных с задачами наверняка будет содержать как минимум 3 представления:
- Все задачи
- В прогрессе
- Завершённые
- Иногда буду называть представления с задачами списком задач для удобства.
- Шаблон/темплейт — я думаю каждый знаком с понятием шаблона, например, какой-нибудь шаблон заявления на возврат денежных средств. Шаблон — это стандартизированный формат документа, вам просто необходимо дописать в него недостающую, специфичную для вас информацию. Notion предоставляет возможность создать шаблон для базы данных и добавлять записи на основе данного шаблона. Например, это полезно, чтобы стандартизировать формат ежедневным стендапов, вы просто создаёте шаблон и используете его каждый раз для добавления заметок по стендапу.
Зачем нужна система планирования?
Может возникнуть логичный вопрос, зачем нужна система планирования и для чего вообще вести где-то все свои задачи и проекты (ведь нам и на работе хватает планирования, задач и проектов ?).
Я кратко говорил об это в своей статье “Очередная история в борьбе с выгоранием”, такая система нужна чтобы “выбросить всё из головы”. Я стараюсь записывать все идеи или задачи, которые я хочу когда-нибудь выполнить. Кроме того, идеи, которые крутятся у вас в голове мешают появлению новых идей. Записал идею - освободил место для новой.
Если вы поддерживаете свою систему в хорошем состоянии, то вы всегда можете вернуться к проекту и понять в каком он состоянии, что сделано, а что ещё только предстоит сделать.
Помимо этого, представьте, что у вас выдался свободный день. Вы думаете, чем бы вам заняться, ведь все срочные дела вы уже сделали. Для этого нужно подумать, а что вообще вам нужно, что интересно или вспомнить, что требует вашего действия. С такой системой у вас не будет проблем, вы просто открываете интересующий вас проект или список на неделю и выбираете задачу из списка, готово!
Как начать использовать систему
Чтобы начать использовать систему, необходимо открыть шаблон по ссылке и нажать кнопку “Duplicate” и всё готово. Шаблон системы планирования скопируется в ваш Notion и вы можете начинать её использовать.
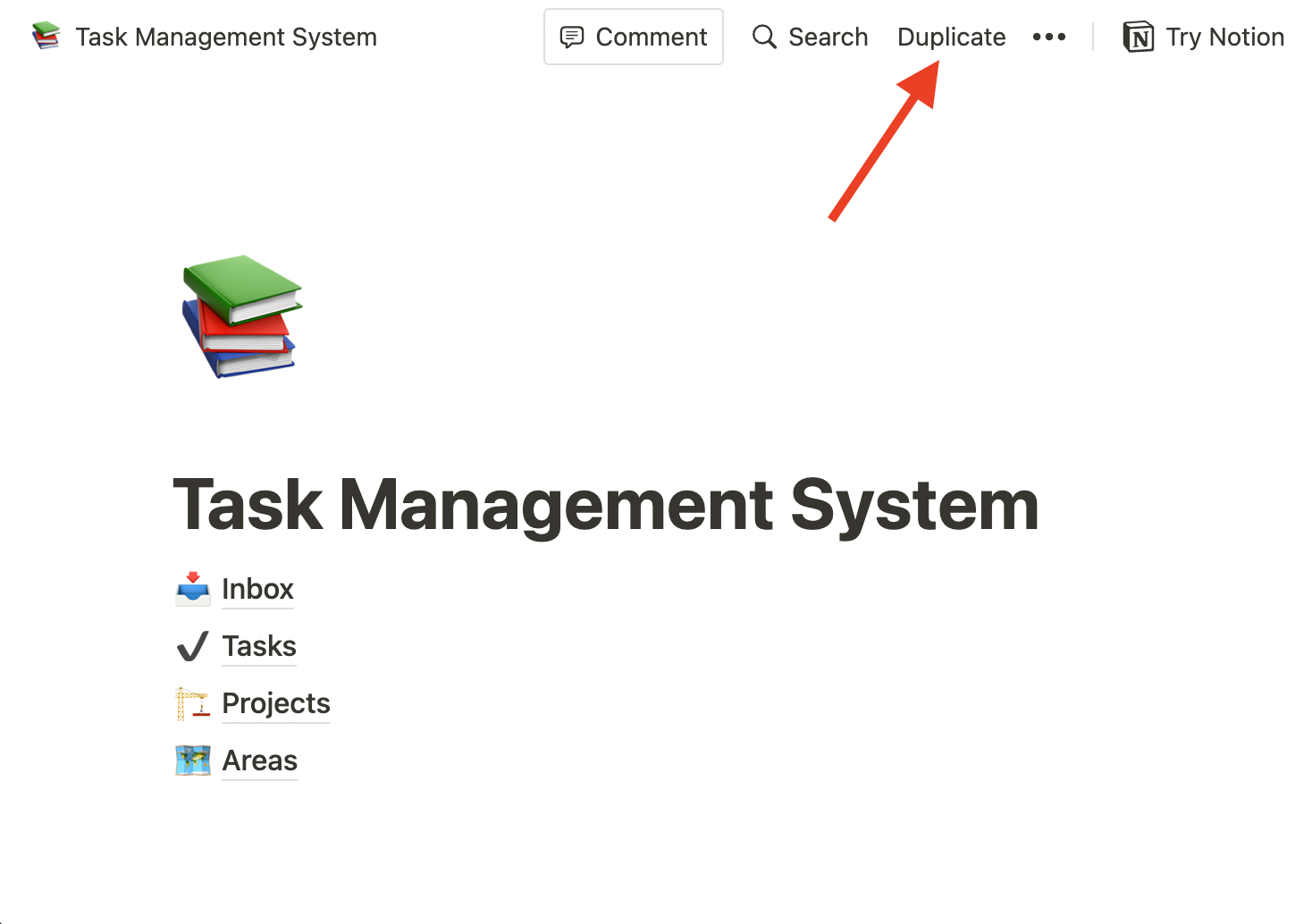
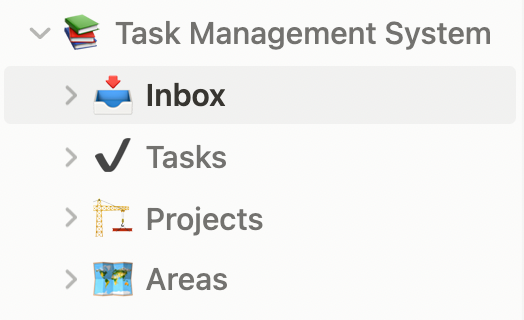
В моей системе планирования есть 4 основных страницы: Инбокс, Задачи, Проекты, Области. Инбокс был рассмотрен в предыдущей статье, поэтому перейдём сразу к задачам.
Списки задач
Все мои задачи в Notion хранятся в единой базе данных. Далее, с помощью использования фильтров по дате, контексту и проектам, мы можем создавать различные представления, которые отображают лишь, необходимое нам подмножество. В моей системе есть следующие списки задач:
- All Today - все задачи на сегодня
- W.Today - все рабочие задачи на сегодня (W - work)
- P.Today - все личные задачи на сегодня (P - personal)
- Calendar - отображает все задачи с заполненным полем “Due” в виде календаря
- Week - список задач, запланированных на неделю
- Wait for - список ожидания
- Board - задачи, отображенные в виде канбан доски
- Done - завершенные задачи
- All - все задачи
- Recurring - повторяющиеся задачи
- Задачи по проектам (находятся на странице проектов)
Моя база данных задач выглядит следующим образом.
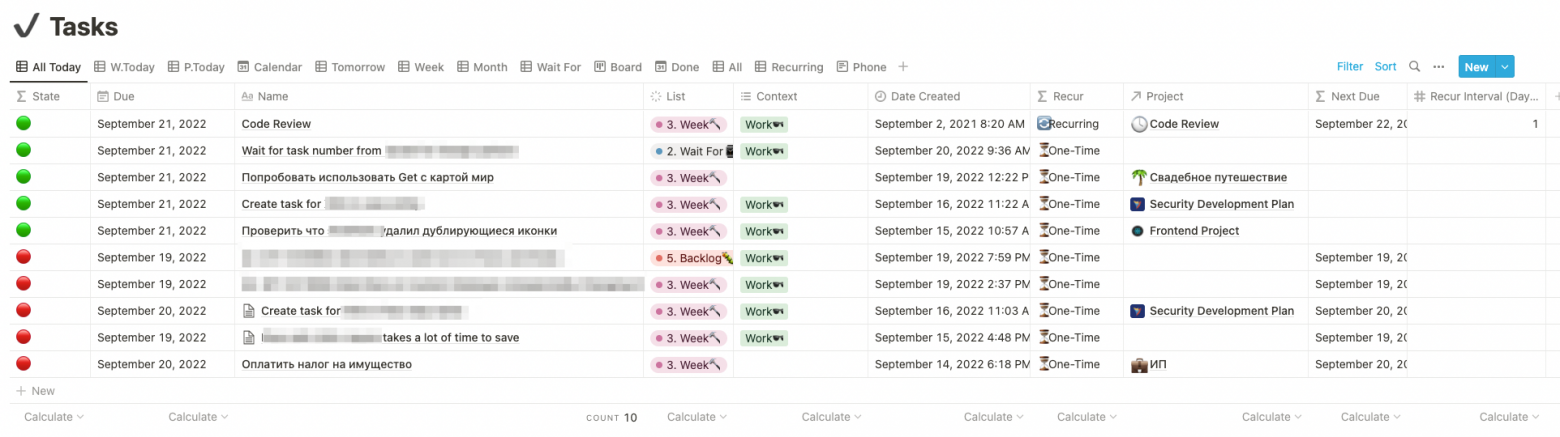
Теперь, давайте немного остановимся на каждом списке задач.
Список задач на сегодня
Я думаю вы уже заметили, что у меня есть 3 различных представления для списка задач “на сегодня”. Изначально я использовал единый список, но, оказалось не очень удобно, когда рабочие задачи теряются среди личных, поэтому было добавлено два других для удобства.
Я могу дать следующие рекомендации по их использованию:
- В начале дня открываете представление “All Today” и просматриваете все задачи, запланированные на сегодня.
- В рабочее время пользуетесь представлением “W.Today”, таким образом, вас не будут отвлекать личные задачи.
- В нерабочее время пользуетесь представлением “P.Today”
Как добавить задачу в список “на сегодня”? Как я уже сказал - все задачи хранятся в одной базе данных и мы с помощью фильтров, создаём отдельные представления. Для задач “на сегодня”, используется следующий фильтр:
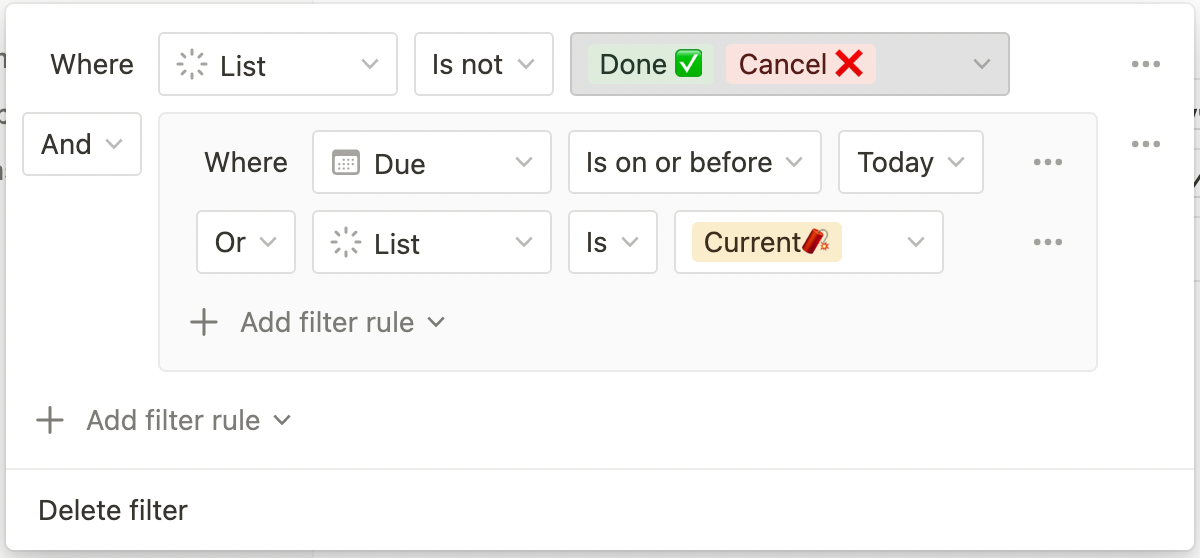
То есть, если мы хотим, чтобы наша задача оказалась в списке, нам необходимо либо выставить текущую дату в поле “Due”, либо выбрать значение “Current_”_ в поле “List”.
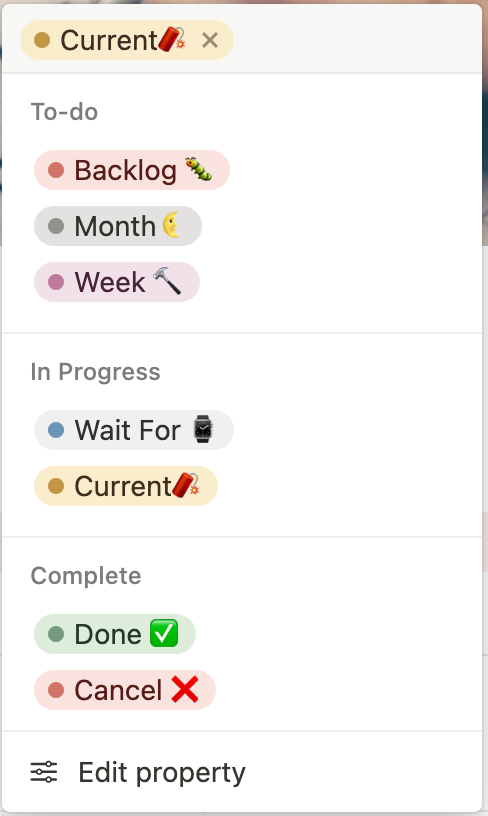
Если мы не успели выполнить задачу сегодня, то она не исчезнет из списка, но индикатор состояния изменится, так что, вы легко увидите какие задачи просрочены.
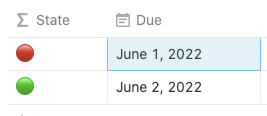
Как происходит разделение рабочих задач от личных? Это происходит с помощью поля Context, подробнее о нём мы поговорим немного позже. Вот так выглядит фильтр для представления “W.Today”. Этот фильтр отличается от “All Today” лишь наличием условия “Context Contains Work”.
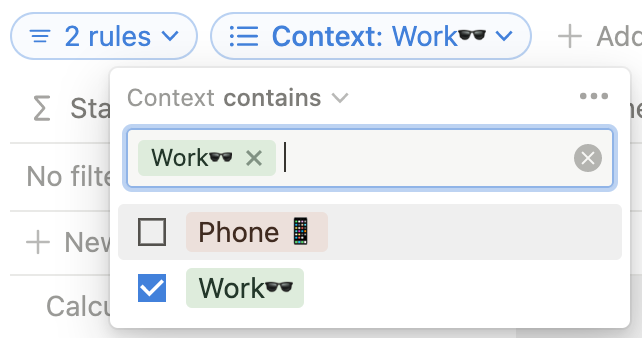
Если вы добавляете запись в представление с фильтром, то поля этой записи будут автоматически предзаполнены, чтобы удовлетворять данному фильтру. То есть, если мы находимся на странице “рабочих задач на сегодня” и хотим добавить новую рабочую задачу, в поле контекст автоматически будет добавлено значение “Work”. Новая задача будет выглядеть следующим образом.
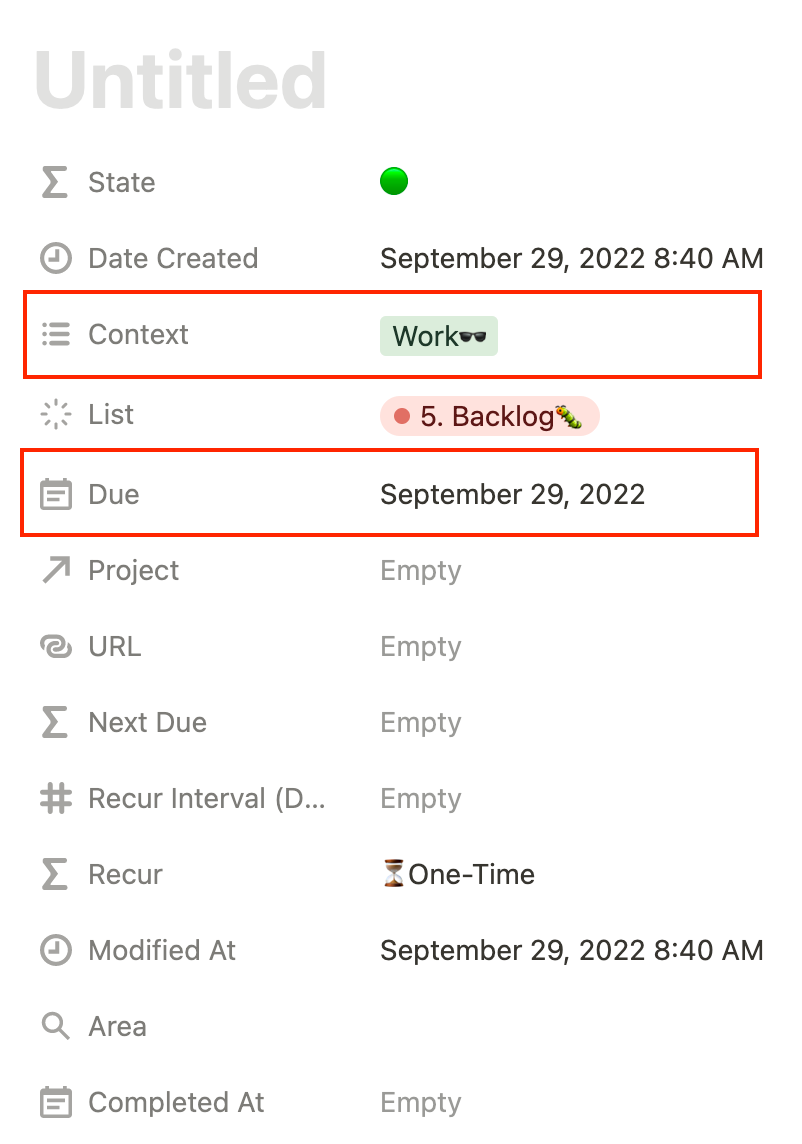
Как вы видите, чтобы удовлетворять фильтру, также было предзаполнено поле “Due”, в него была выставлена текущая дата. Теперь давайте рассмотрим поле “Context”.
Контекст
Поле контекст взято из техники Getting Things Done. Его цель — помочь вам понять чем вы можете заняться там, где находитесь, с имеющимся у вас набором инструментов.
Я не так часто пользуюсь этим полем, у меня не столько дел, чтобы заниматься ими в каждую свободную секунду. Я использую его в следующих случаях:
- Чтобы отделить рабочие задачи от личных - контекст “Work”
- Если мне предстоит поездка в несколько часов — я могу пометить определённым тэгом задачи, которые я мог бы выполнить в это время. Например, если у меня в руках будет лишь телефон, то я добавлю контекст “Phone”
В зависимости от контекста вы можете создавать новые представления в базе с задачами. Например, вы можете создать представление “Phone”. Скорее всего вы будете использовать его с телефона, поэтому удобнее будет использовать раскладку в виде списка с группировкой по полю List.
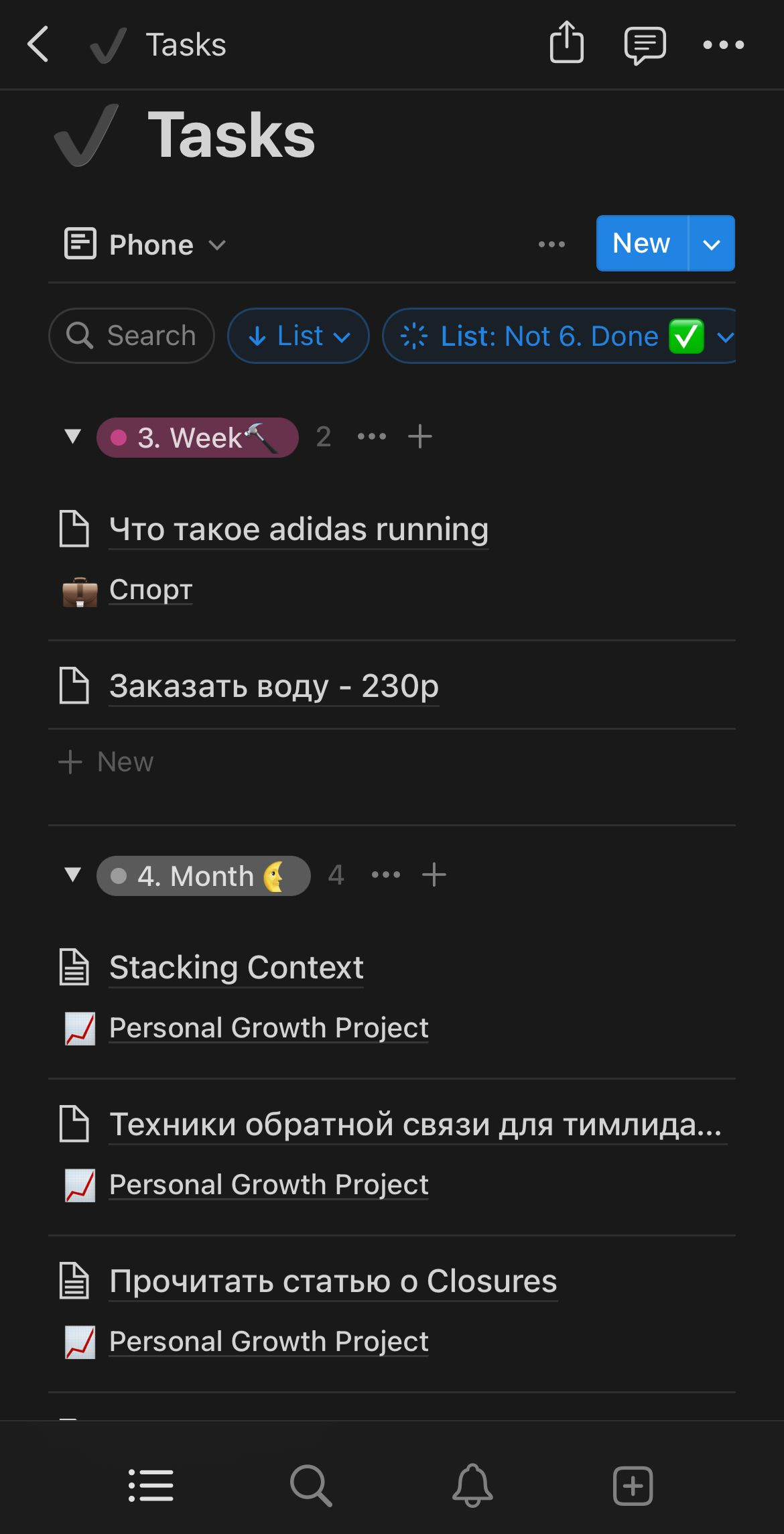
Вы можете определить контекст на основе следующих критериев:
- По местоположению (дома, у родителей, на даче, на работе)
- По инструментарию (телефон, ноутбук)
- Запас вашей энергии/сил (Low-Energy, High-Energy)
Благодаря контексту, вы можете быстро найти задачи — просто отфильтровав их по контексту. Например, вы можете быстро найти все свои рабочие задачи и посмотреть, что вам необходимо сделать, и составить какой-то план. А если вдруг вы собираетесь сменить работу, то быстро сможете быстро их удалить, чтобы они не засоряли ваш список задач.
Список ожидания
Список ожидания — это не очередь из задач, которые ждут вашего выполнения. Это задачи, которые вы делегировали и вам необходимо проконтролировать их выполнение. Иными словами, это дела, которые требуют вашего внимания, а не участия. Это все, что делаете не вы, но в выполнении чего заинтересованы — например, получение ответа на ваше письмо или ожидание посылки. В «Лист ожидания» добавляйте любые дела, которые по какой-то причине застопорились, например, когда вы не можете продолжить, пока не получите ответ на своё письмо.
Иногда в названии задачи через дефис я пишу, чего именно я жду, например:
- Реализовать страницу товаров - жду ревью реализации от Васи
- Протестировать проблему на тестовом сервере - жду получение доступа от Николая
Пример 1
Допустим вы попросили Колю составить список проблемных областей в проекте, и вам необходимо убедиться, что задача действительно будет выполнена. Для этого создаете задачу в списке “Wait For” или помещаете уже существующую задачу в этот список и задаете в поле “Due” дату, когда вам необходимо проверить выполнение данной задачи.
Пример 2
Вы работаете над задачей, но вам необходимо согласовать реализацию с командой из другого отдела. Вы отправляете email, и вы не можете продолжить работу пока не получите ответ. Поэтому просто перемещаете существующую задачу в список “Wait For” и в поле “Due” указываете дату, когда вам необходимо проверить получение ответа и возможно написать email ещё раз или связаться другим образом, чтобы уж точно получить ответ.
Для списка ожидания лучше всего создать отдельное представление в базе данных и просматривать его, например, во время еженедельного обзора.
Как использовать поле “Due”
Может показаться, что в поле “Due” необходимо указывать дедлайн — дату, когда задача должна быть выполнена, и нельзя сказать, что это неверно. Однако обычно я использую это поле вместо напоминаний — я просто устанавливаю день, когда задача должна появиться у меня в списке “Today”. Это работает так как я заглядываю в список задач ежедневно.
В шаблоне, есть представление “Calendar” — календарь со всеми задачами, у которых в поле “Due” содержится какое-то значение.
Пример:
Ваша девушка намекнула вам о подарке на 8-е марта. Добавьте это в инбокс, потом перенесите в список задач и выставьте в поле “Due” дату 20 февраля. После того, как вы совершенно забыли о том, что она вам говорила и будете ломать голову, что же ей подарить — 20 февраля задача появится в списке и проблема решится сама собой.
Также поле “Due” используется для повторяющихся задач, о них мы сейчас и поговорим.
Повторяющиеся задачи
К сожалению, в Notion нет встроенной реализации повторяющихся задач (по крайней мере на момент написания статьи), поэтому каждый придумывает свои костыли, для их реализации. Но кто бы что ни придумал, все подходы в принципе работают одинаково. Везде вместо изменения статуса задачи на Done, вы просто изменяете дату выполнения задачи.
Как указать, что задача является повторяющейся? Для этого необходимо указать интервал повторения задачи “Recur Interval”, после чего в поле “Recur” автоматически отобразится “? Recurring” вместо “⏳One-Time”. Для удобства в поле “Next Due” указывается следующая дата выполнения задачи.
Пример
Допустим, вы бегаете раз в неделю в субботу утром. После очередной пробежки вместо того, чтобы изменить статус на Done, просто изменяете дату на следующую субботу. Если интервал повторения, например, 15 дней - вы смотрите на поле Next Due и выставляете его в поле Due.
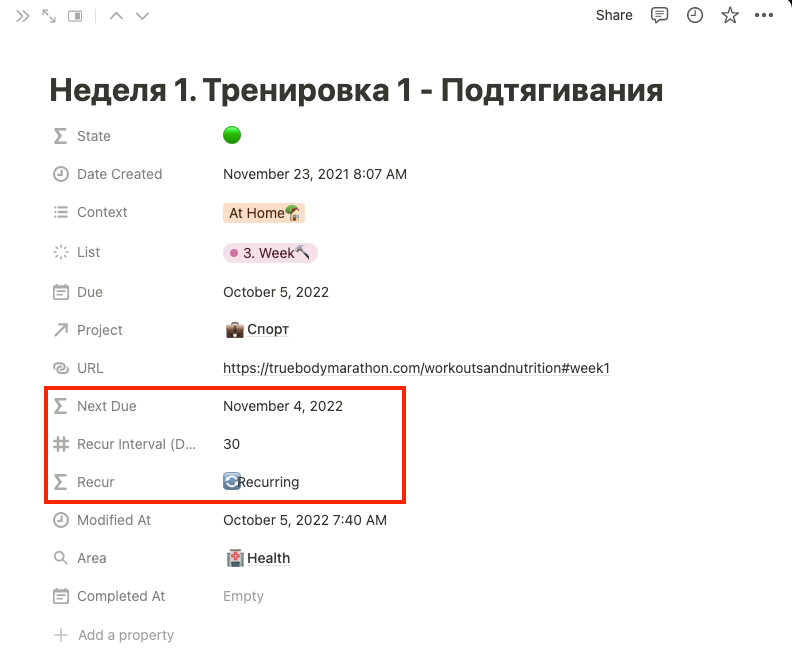
Список завершённых задач
Я думаю вы уже поняли, чтобы отметить, что задача выполнена, вам просто необходимо переместить её в список “Done”.
Создать список завершённых задач в Notion достаточно легко, но что если вы захотели оглянуться и посмотреть, чем вы занимались весь вчерашний день, чтобы рассказать об этом на стендапе? Или вдруг вы захотели посмотреть чем вы занимались в прошлый четверг (ну захотелось и всё!).
Первое, что приходит в голову добавить поле Completed At и выставлять его вручную при завершении задачи, но удобства в этом мало. Никаких готовых решений, типа вэбхука, который будет вызываться при завершении задачи и выставлять текущую дату я не нашёл.
К счастью у Notion есть публичный API, который можно использовать для этих целей. Алгоритм следующий:
- Получить все задачи изменённые сегодня и с пустым полем “Completed At”
- Среди полученных задач выбрать те, что в списке “Done”
- Выставить значение “Modified At” в поле “Completed At”
Скрипт, реализующий этот алгоритм, запускается каждый час с помощью GitHub Actions. Теперь вы можете просто добавить новое представление Done для вашей таблицы задач.
Исходники скрипта и конфиг для GitHub Actions можно найти здесь в репозитории на GitHub.
Список завершённых задач у меня выглядит следующим образом. Я использую представление календаря по полю “Complated At”.
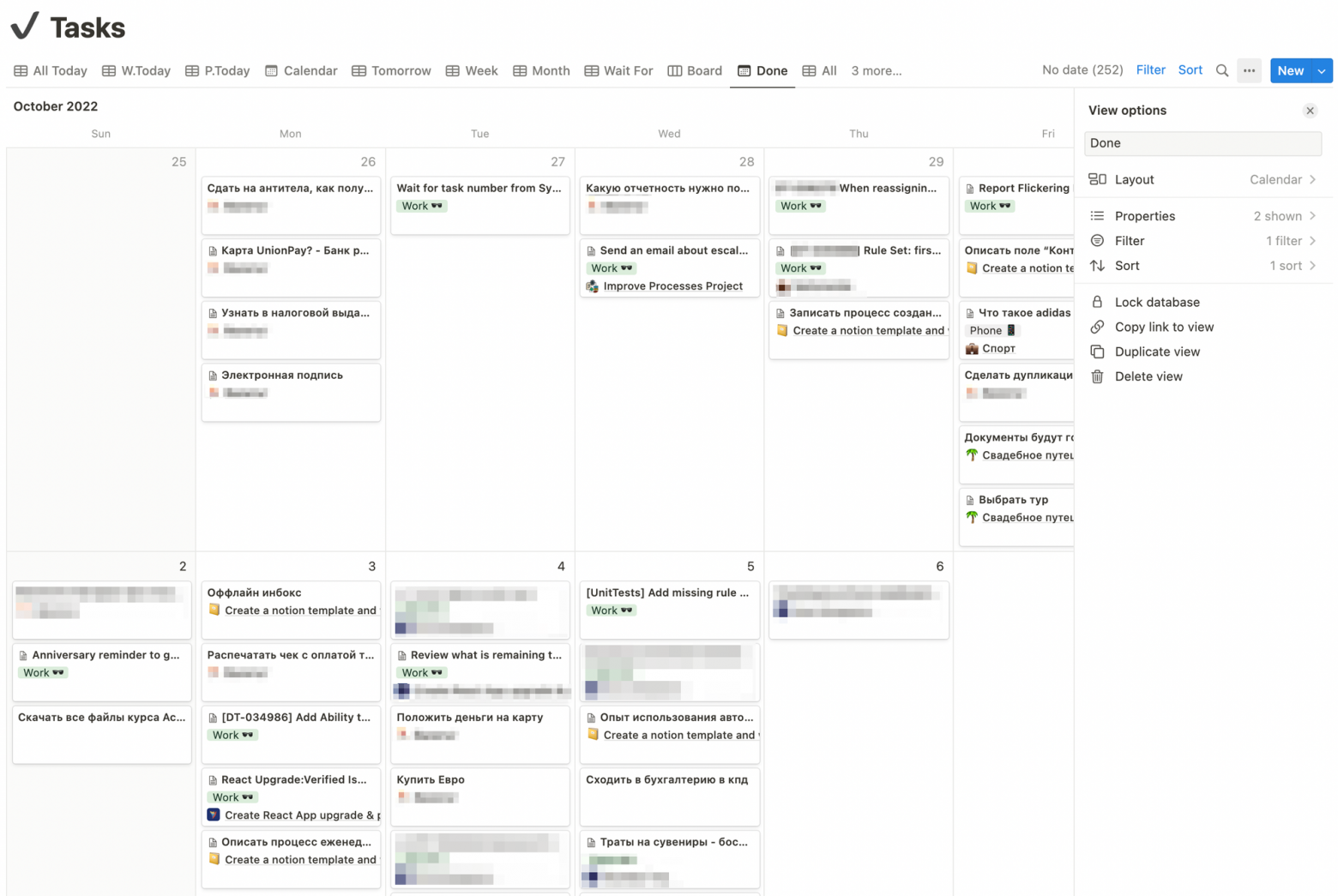
Ещё пару примеров использования Notion API можно найти в официальном репозитории.
Еженедельный обзор: списки на неделю и на месяц
Чтобы список задач разгружал наш мозг и не запускал повторные размышления на одну и ту же тему, мы должны ему доверять на подсознательном уровне. А для этого нужно регулярно убеждаться в том, что он:
- Не утратил своей актуальности
- Содержит всё, что нужно сделать
Чтобы ничего не упустить можно использовать следующий чек-лист.
- Разобрать инбокс. Если ваш инбокс похож на помойку - можно поставить цель разбирать хотя бы часть инбокса при каждом просмотре. Если у вас остались непрочитанные электронные письма и заметки в блокнотах - их тоже следует разобрать.
- Открыть задачи на неделю (представление Week), изменить дату в фильтре на следующее воскресенье (да это нужно делать вручную ?♂️). Проверить, все ли задачи необходимо сделать на этой неделе, возможно что-то выполнено, а что-то уже неактуально, этим задачам нужно выставить статус Done и Canceled соответственно. Если вы хотите напомнить себе о каких-то задачах — можете выставить поле, чтобы задача появилась в списке в указанный день.
- Открыть список задач на месяц (представление Month) и посмотреть есть ли задачи, которые необходимо выполнить на этой неделе, такие задачи необходимо перенести в список задач на неделю.
- Просмотреть список ожидания. Возможно вы всё ещё ждёте ответ на свой имейл и пора напомнить о себе.
- Просмотреть бэклог. Со временем ваш бэклог скорее всего будет достаточно большим и даже простой его обзор будет занимать много времени. Поэтому его можно просматривать и актуализировать раз в месяц. Каждый месяц вы можете планировать что вы хотели бы сделать в течении следующего месяца и переместить такие задачи в список задач на месяц. Это и будет нам месячный бэклог.
- Актуализировать список проектов. Возможно, какой-то из проектов вы уже завершили, но забыли обновить информацию в списке. Или, возможно, что-то изменилось и вам нужно поставить один из проектов на паузу. Например, вас отправляют в командировку, и вы не сможете поехать загород с женой и детьми на следующей неделе, как планировали.
- Проверить что для всех активных проектов, определено хотя бы одно следующее действие.
- Week, Month и Backlog - в GTD эти списки называются “Списки следующих действий”. Помещая задачи в определенный список, мы просто определяем их очередность. Например, задача “пройти техосмотр” помещенная в список “Week” должна быть выполнена раньше задачи “купить кофемашину” из списка Month. Максим Дорофее, говорит, что правильное название списка “на этой неделе” — “возможно сейчас”, то есть это задачи, которые можно было бы сделать сейчас, если позволяют обстоятельства.
Создание нового списка задач - нового представления
Возможно, описанных списков задач вам будет не достаточно, и вы захотите создать дополнительный. Вероятно вы захотите отслеживать список покупок, которые вам предстоит сделать, в этом случае вы будете фильтровать список задач по значению “Покупки_”_ поля “Context”. Но прежде чем это сделать, вам необходимо создать новое представление.
Если вы просто нажмёте на кнопку “+” расположенную справа от представления “Backlog”, то сразу заметите, что порядок колонок совершенно отличается.

Поэтому, лучше всего скопировать, например, представление “All Today” и внести необходимые вам изменения.
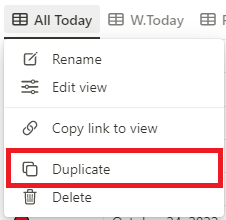
Проекты
Также как задачи, проекты содержат несколько представлений:
- Board
- In Progress
- Group by Areas
- All
Я в основном использую представление Board, потому что можно быстро увидеть полную картину проектов над которыми я работаю. Вот так выглядит моя доска с проектами.
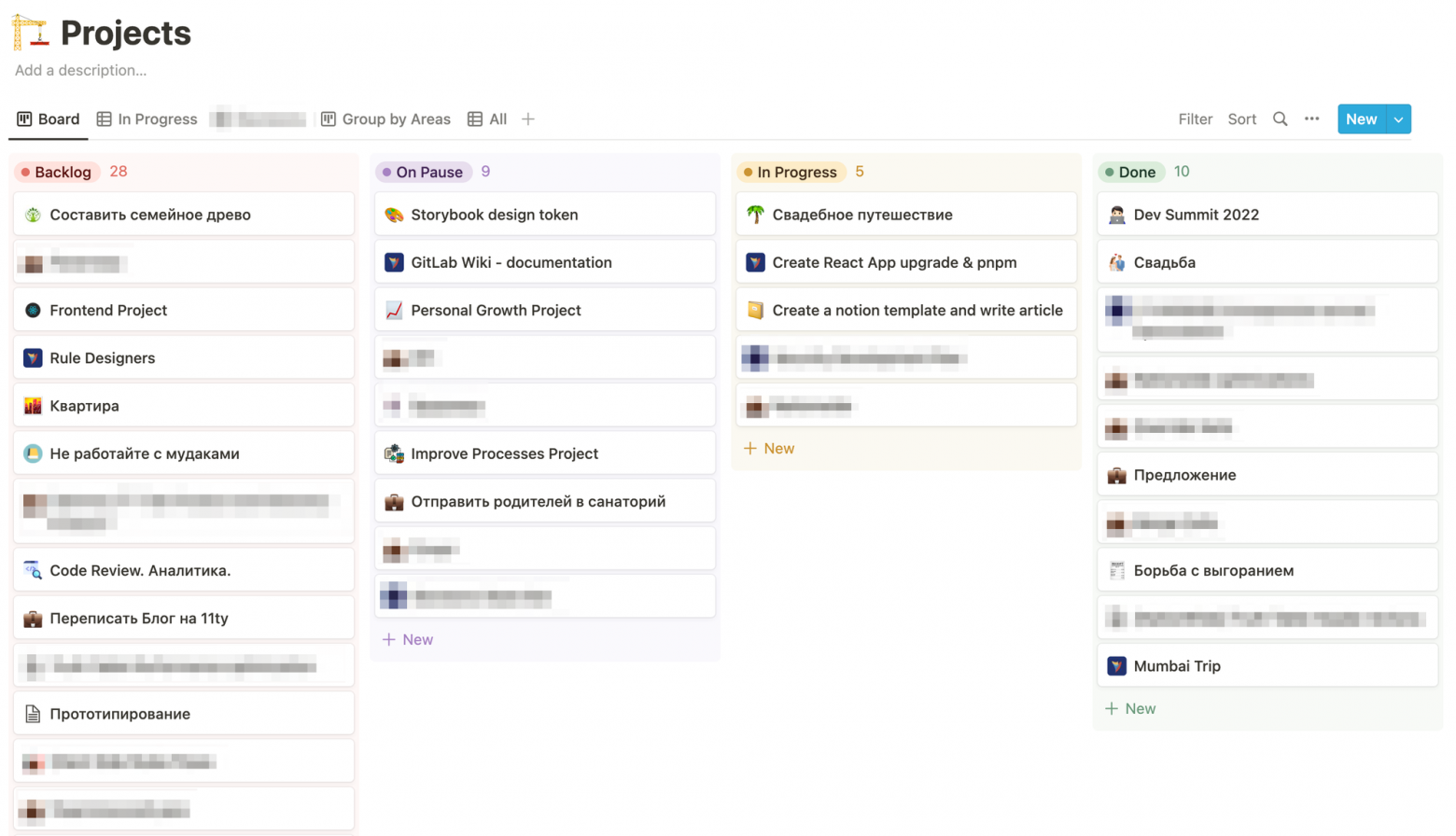
Как добавить новый проект
По-умолчанию, когда вы добавляете новый проект, просто нажав на кнопку “New” или “+”, будет создан совершенно пустой проект. Вам придётся вручную добавлять список задач и настраивать все фильтры и представления.
К счастью, мы можем использовать шаблоны, и весь необходимый контент будет сгенерирован автоматически. У вас могут быть созданы различные шаблоны, для различных типов проектов, например:
- Personal Project
- Work Project
- Read Book
- Write Article
В моём шаблоне вы найдёте два первых шаблона. Сравнительно недавно в Notion появилась возможность выбирать “Шаблоны по-умолчанию”, то есть именно этот шаблон будет использоваться при создании нового проекта, если вы просто нажмёте на кнопку “New”. В моём случае это - Project Name.
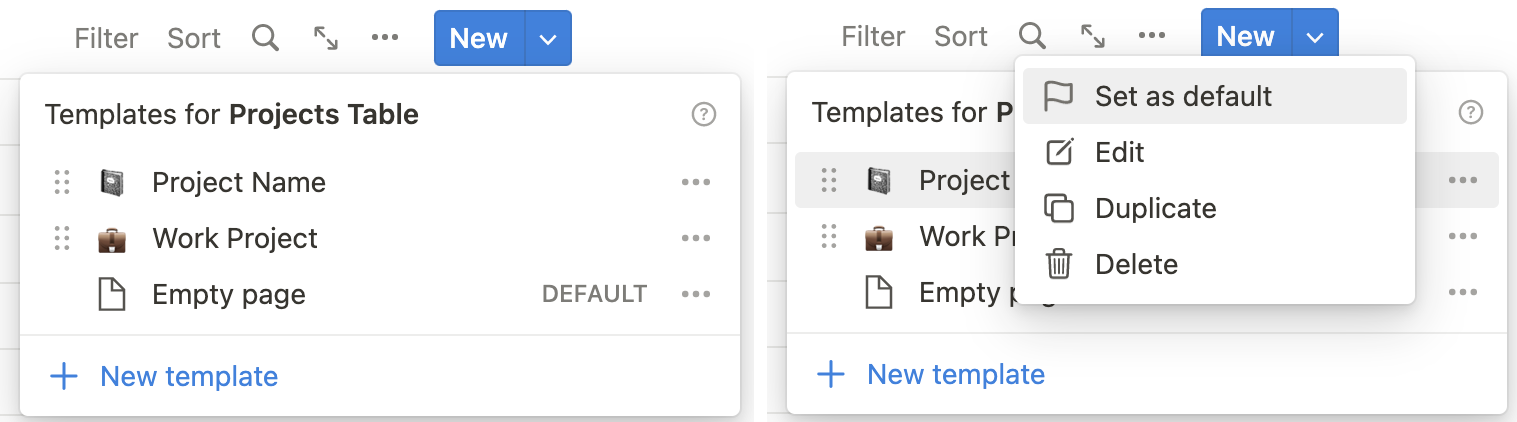
Теперь при нажатии на кнопку “New” у меня будет создаваться не пустой проект, а проект со всей необходимой структурой:
- Список задач по проекту
- Секция для заметок
- Секция для ресурсов/ссылок
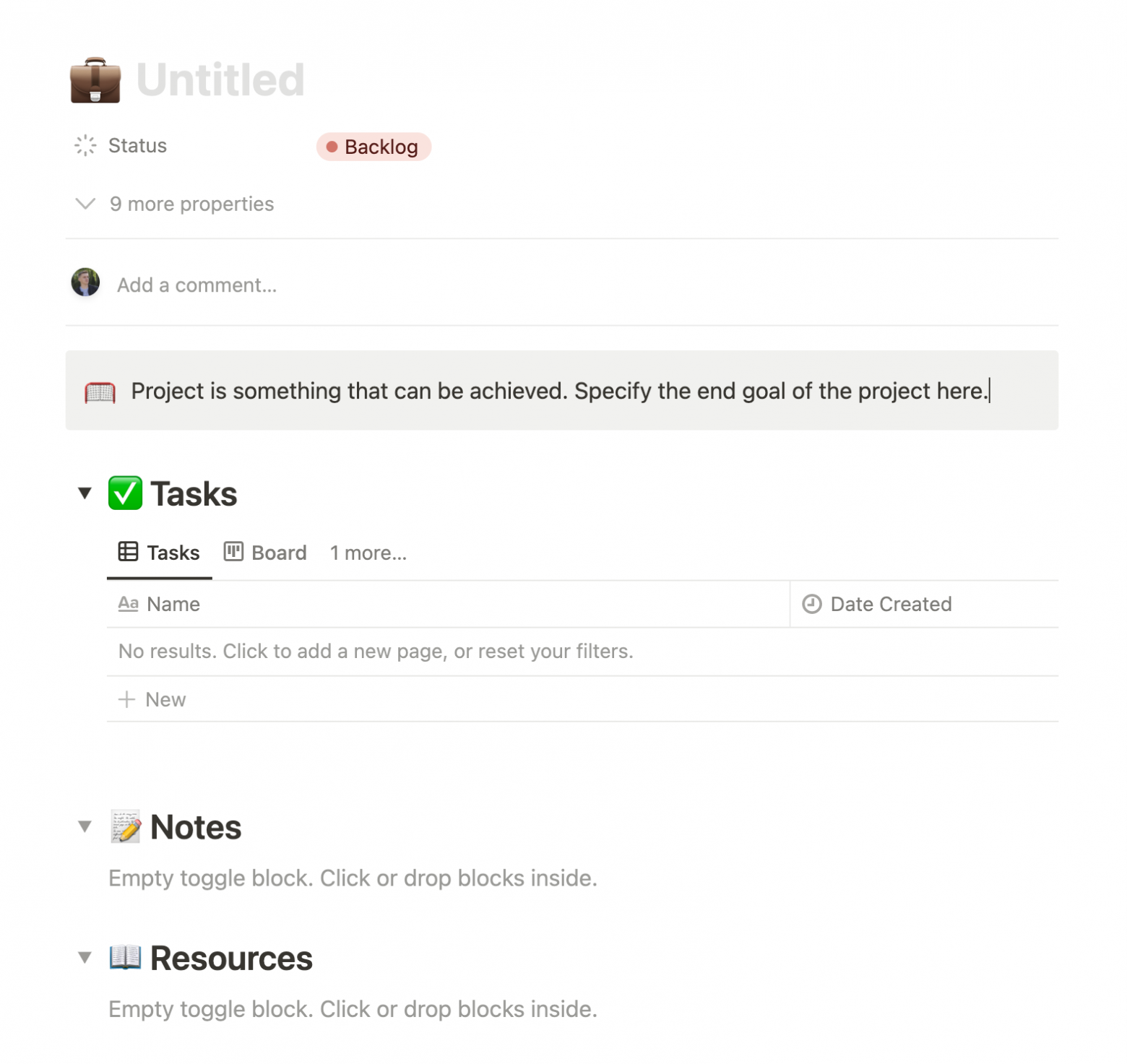
Добавление задачи в проект
Мы уже обсуждали ранее, что при добавлении новой записи некоторые поля будут автоматически предзаполнены, если мы используем фильтры. Очевидно, в проекте должны отображаться задачи лишь этого проекта — для этого используется фильтр по проекту. Поэтому, если вам необходимо добавить задачу в проект — просто открываете страницу с проектом и добавляете задачу в нужный вам список, проект будет предзаполен автоматически.
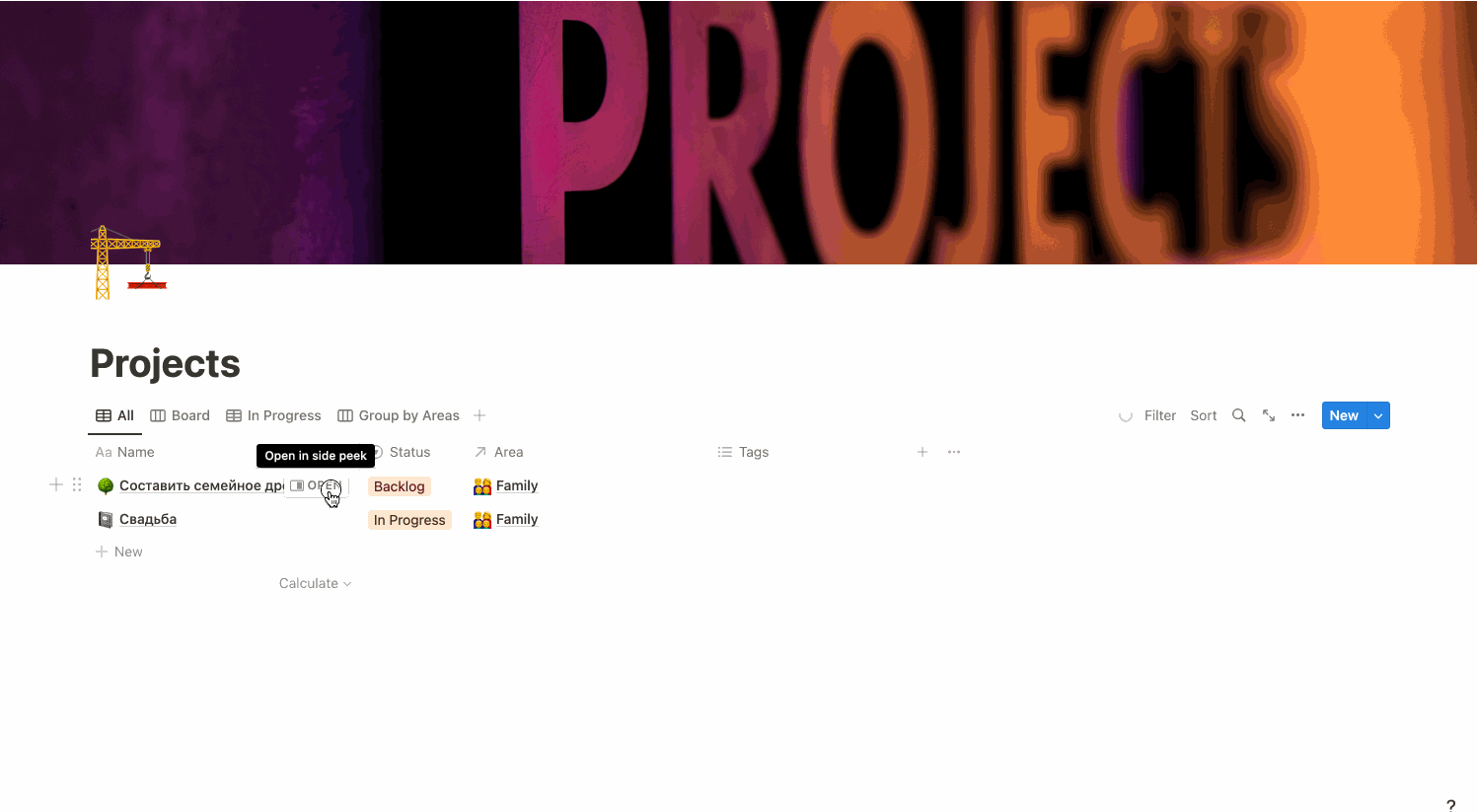
Но на самом деле, вы можете добавлять задачи в проект из любого списка задач. Скорее всего вы будете проводить большую часть времени на списке задач запланированных на сегодня, поэтому можете прям здесь же добавить задачу в список и заполнить проект самостоятельно.
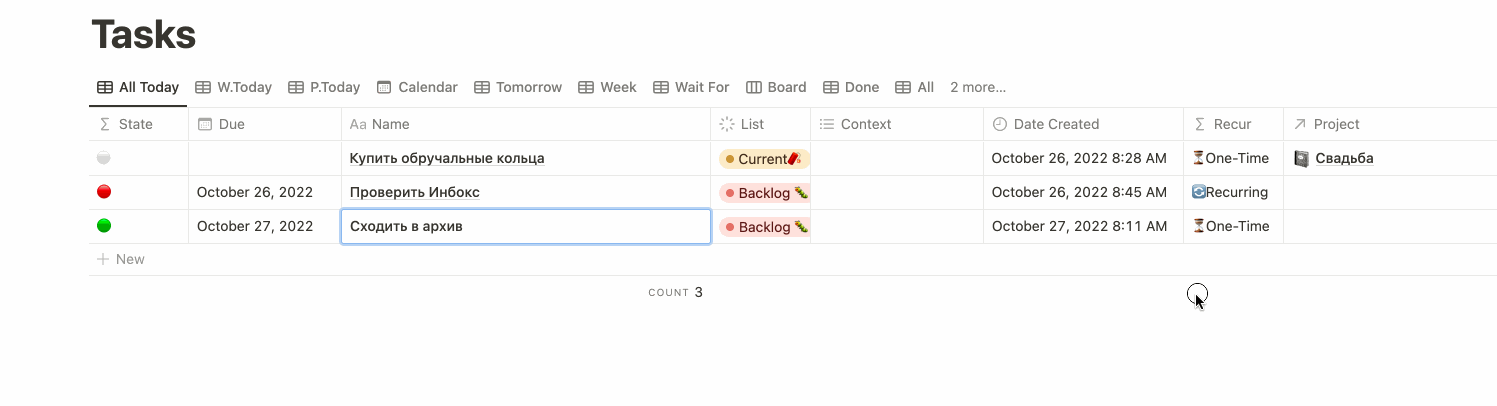
Добавление задачи в проект из представления “All Today”
Области ответственности
Идея областей ответственности (Areas of responsibilities) позаимствованы из подхода P.A.R.A (Projects, Areas, Resources, Archive). Основное отличие от проектов заключается в том, что здесь нет конечной цели и дедлайна. Это что-то за что вы отвечаете и требующее вашего внимания постоянно, иногда в большей, иногда в меньшей степени. Если в вашем списке проектов, есть что-то с невнятной целью, скорее всего это и есть ваша область ответственности. Такой проект должен быть разбит на несколько проектов с внятными целями, а текущий проект перемещён в список областей ответственности (У меня есть парочка таких проектов, которые мне необходимо разгрести).
Как проекты состоят из задач, так области состоят из проектов. Например, в вашем списке может быть задача “купить обои”, эта задача относится к проекту “сделать ремонт в зале”, который в свою очередь относится к зоне ответственности “квартира”. Скорее всего у вас будут следующие области:
- Здоровье
- Спорт
- Путешествия
- Семья
- Финансы
- Тимлидство
- Карьера
- Квартира
- Машина
Я не так активно использую страницу с Областями ответственности. В основном для группировки проектов и хранения заметок или какой-то другой информации. Например, все заметки по работе я складываю внутри области “Work”.
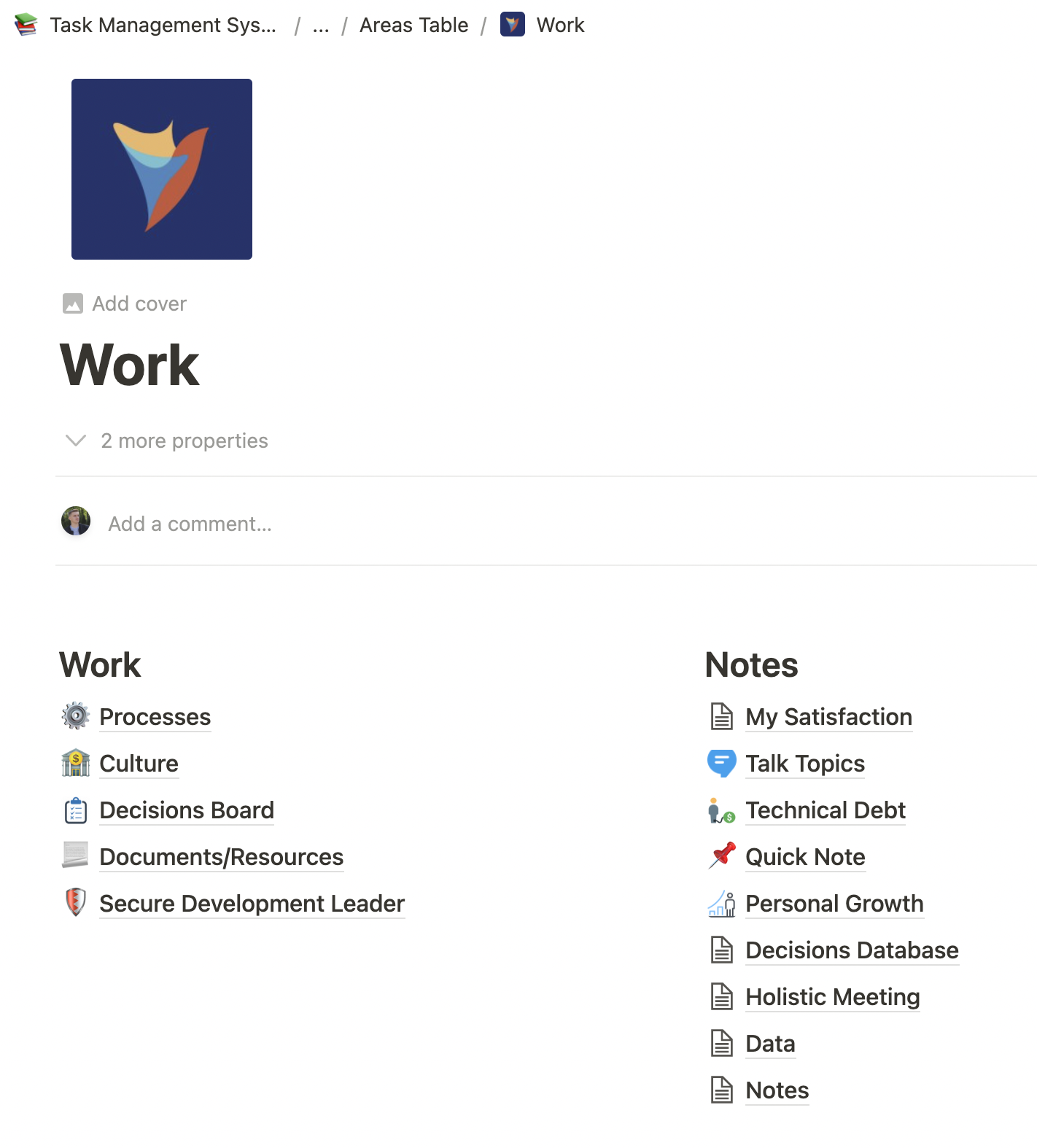
Если вам необходимо посмотреть проекты сгруппированные по областям — вы можете или открыть представление Table в списоке областей

Или же список проектов с представлением “Group by Areas”.
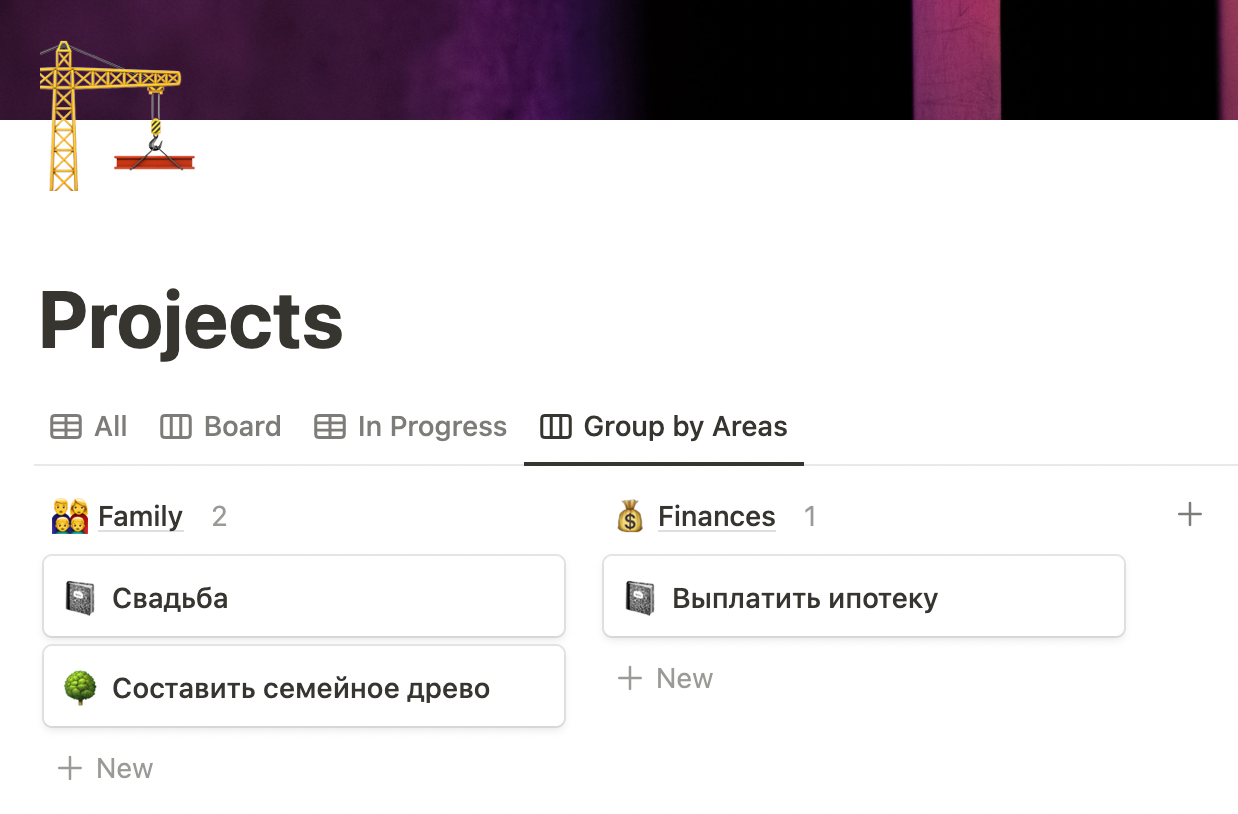
Подробнее о проектах и областях ответсвенности отлично рассказывается в статье The PARA Method: A Universal System for Organizing Digital Information.
Для чего не использую систему
Календарь
Для событий, которые чётко привязаны ко времени, вместо Notion я использую Google Calendar. Например:
- Рабочие встречи
- Встречи с друзьями
- Поход в больницу
все эти события, должны попасть в календарь, так как они привязаны к определённому времени. Если хранить их в списке задач, скорее всего вы просто упустите время, в которое назначена встреча. А что, если у вас много таких задач? Как быстро окинуть взглядом своё расписание и найти свободное время?
Также я бы отметил, что я никогда не использую календарь для ведения списка задач. Все задачи в Notion не имею временных рамок типа, выполнить с 10 до 12, если у какой-то задачи появляются такие рамки — она попадает в календарь.
Максим Дорофеев в своей книге “Джедайские техники” приводит подходящее, на мой взгляд, определение календарю:
Фактически календарь — это частный случай справочной информации, где записано, какой конкретный кусочек своей жизни какой конкретной активности я сознательно решил посвятить.
Справочная информаци
Мне очень нравится Notion в первую очередь тем, что каждая запись в таблице — отдельная страница, на которой я могу писать всю необходимую информацию. Допустим, я работаю над какой-то исследовательской задачей, на страницу с задачей я могу записывать все свои попытки, примечания и гипотезы. Когда я вернусь в следующий раз — я буду видеть всё, что я делал до этого и смогу продолжить работу.
Но чего точно не стоит делать - вести список задач на страницах задач (простите за каламбур). Не нужно смешивать справочную информацию со списком задач. Именно такую ошибку я допустил, когда использовал OneNote, я пытался разобраться с какой-то проблемой ⇒ создавал страницу ⇒ и писал туда всё подряд ⇒ задачи, заметки, какие-то выводы и заключения, к которым я пришёл. Ниже приведён пример такой страницы.
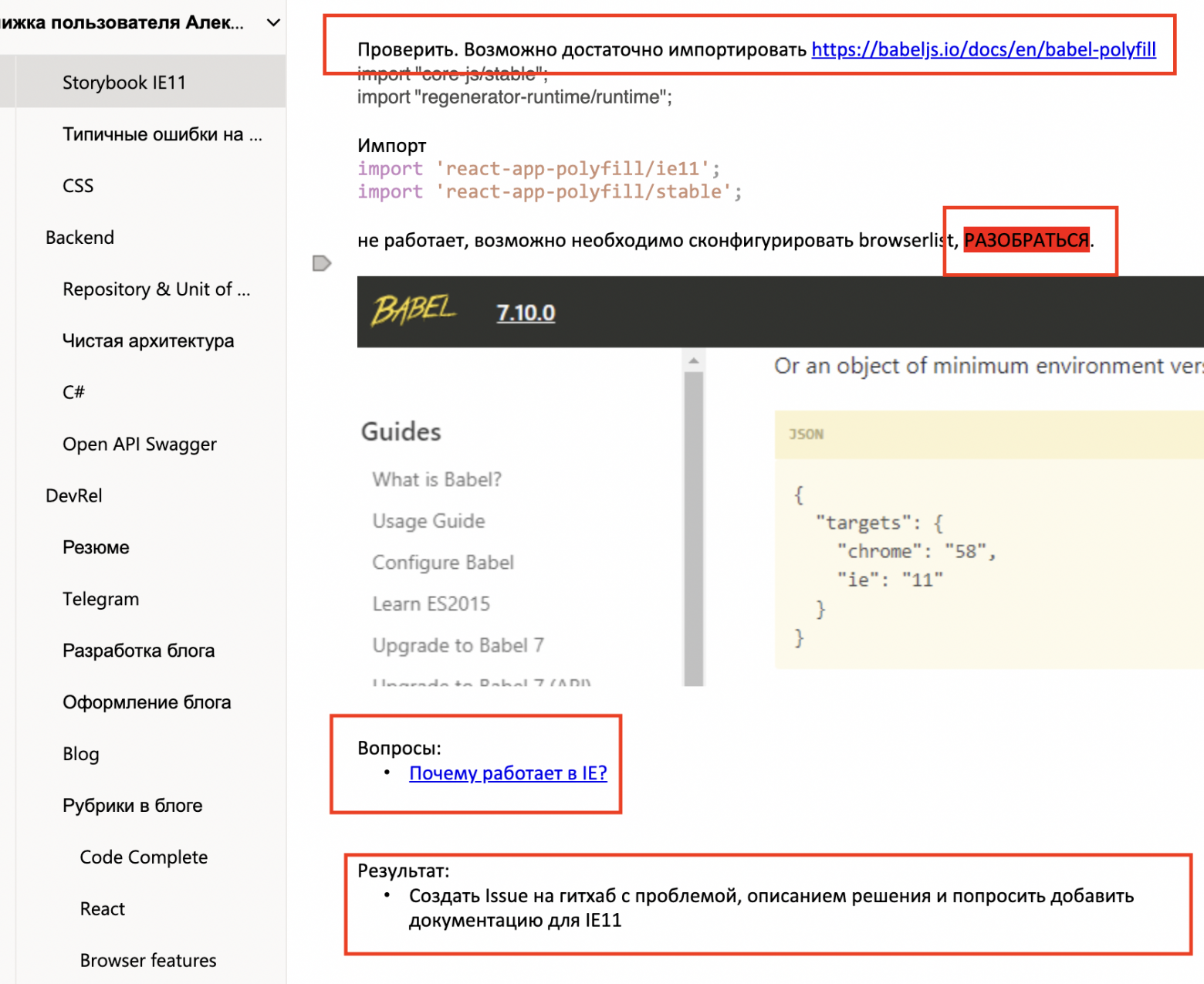
Всё бы ничего, но как быстро понять открыв страницу, что требует каких-либо действий, а где справочная информация? Как отобразить эти задачи в общем списке задачи? Да никак.
В общем, выводы довольно просты:
- если в вашей задаче появляется слишком много подзадач ⇒ переводите такую задачу в разряд проекта
- в список задачи записывайте только задачи, не нужно смешивать справочную информацию с чем-то, что требует непосредственных действий.
Автоматизация бэкапов
Как уже было отмечено в предыдущей статье, после всей этой истории с санкциями и блокировкой аккаунтов, я настроил автоматизацию бэкапов и продолжил использовать Notion. К сожалению, официального способа автоматизировать бэкапы нет, всё, что предоставляет Notion - ручной экспорт всего вашего воркспейса. Я решил уточнить и на всякий случай написал в поддержку.
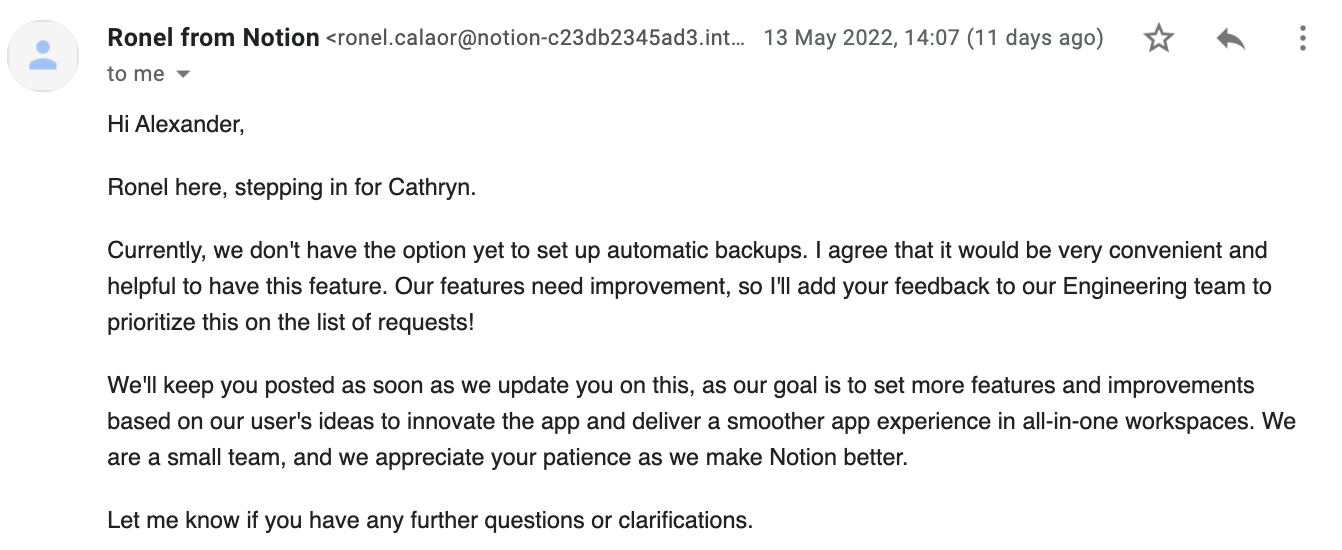
К сожалению, действительно, сейчас никакого способа автоматизированных бэкапов по расписанию не предусмотрено. Возможно, если каждый, кто прочитает статью напишет в поддержку и попросит добавить эту фичу, что-то изменится ?, поэтому если что писать можно сюда team@makenotion.com.
Немного погуглив, я нашел статью Automated Notion backups. Основные моменты описываемые в статье:
- Для скачивания архива (тот же самый архив, который мы получаем при ручном экспорте вокспейса) используется внутренний API Notion
- Для хранения бэкапов используется GitLab репозиторий
- Скачанный архив разархивируется и пушится в репозиторий
- Для запуска бэкапа используется GitLab Pipeline
Все скрипты уже написаны, всё что вам нужно сделать - форкнуть репозиторий и указать свой токен и идентификатор воркспейса, как это сделать - описано в статье.
Если вам не хочется использовать GitLab, то можете использовать вот этот гитхаб проект. Автор репозитория просто портировал проект на GitHub Actions, всё остальное работает точно также.
Именно этот гитхаб проект я и использую. У меня много страниц с очень длинными названиями поэтому пайплайн валится при разархивировании, ругается, что слишком длинный путь.
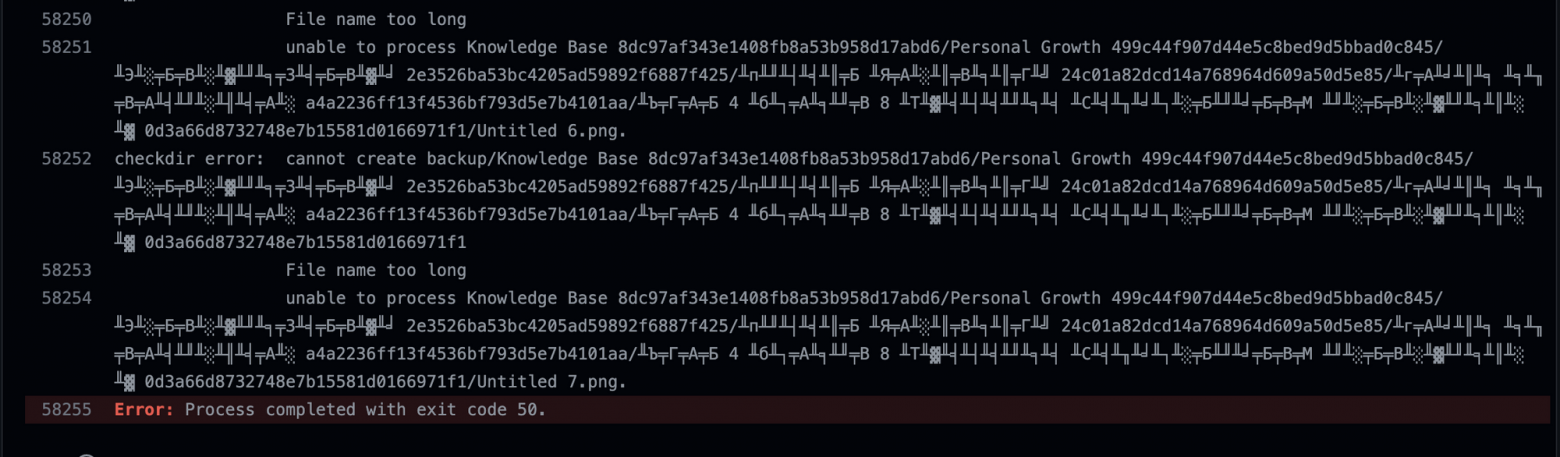
Я не стал заморачиваться и просто удалил разархивирование из пайплайна. Просто добавьте # перед &&.

Также я убрал когда ожидания скачивания бэкапа, это в любом случае не нужно, так как я не собираюсь его разархивировать.
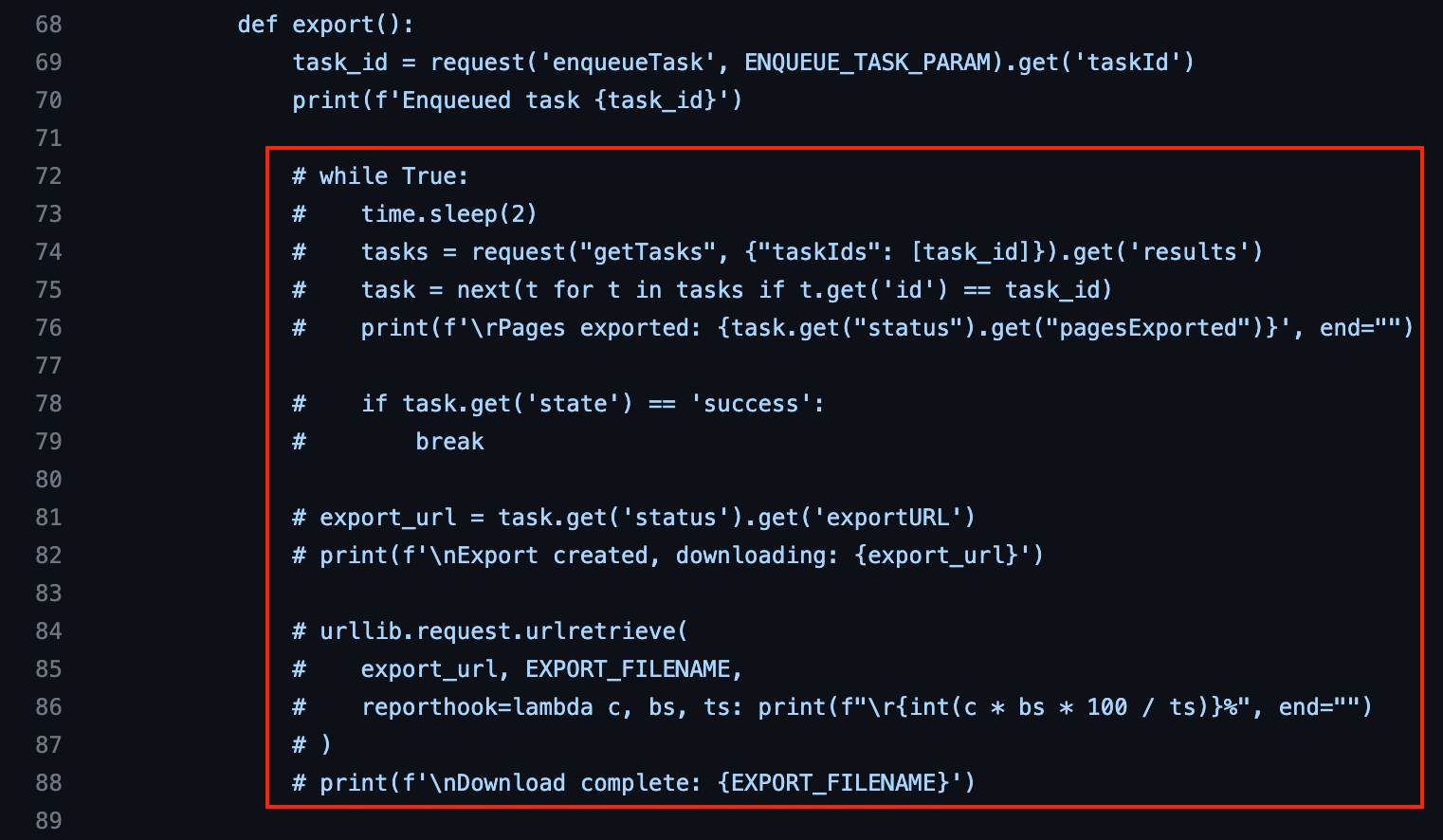
Для меня это не так важно, ведь в любом случае ссылка на скачивание приходит на почту и хранится в течении 30 дней, поэтому если Notion заблокируют, я в любом случае смогу /скачать бэкап.
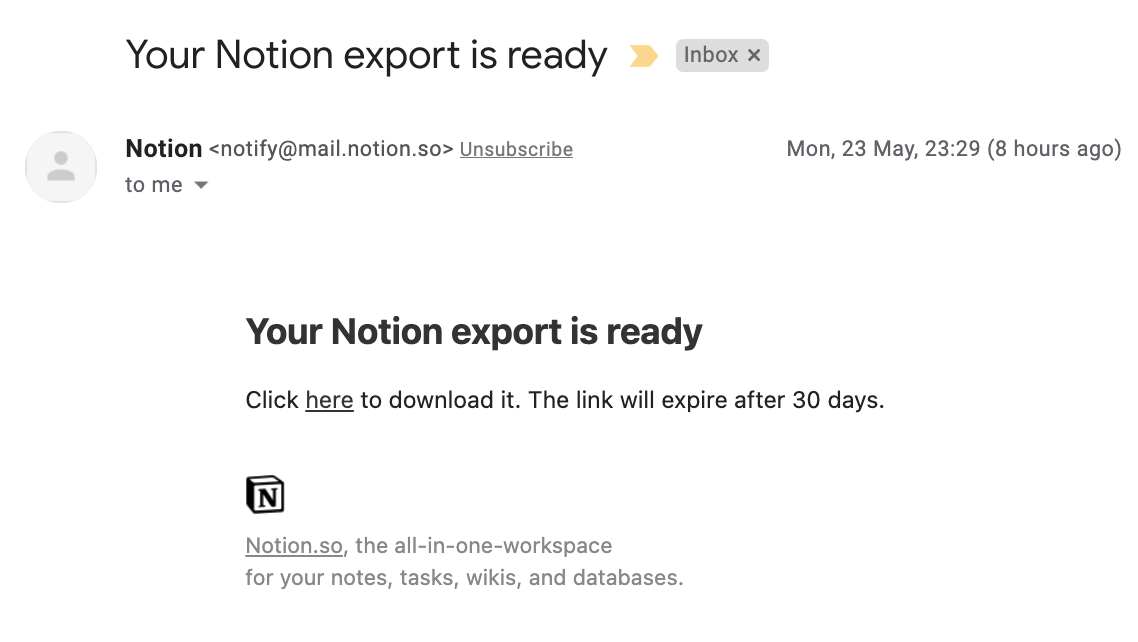
Если через какое-то время пайплайн падает с ошибкой 401 Unauthorized. Это значит, что вам пора обновить токен авторизации Notion по той же инструкции в статье. Мой пайплан проработал 3-4 месяца без обновления токена, так что вам не придётся это делать очень часто.
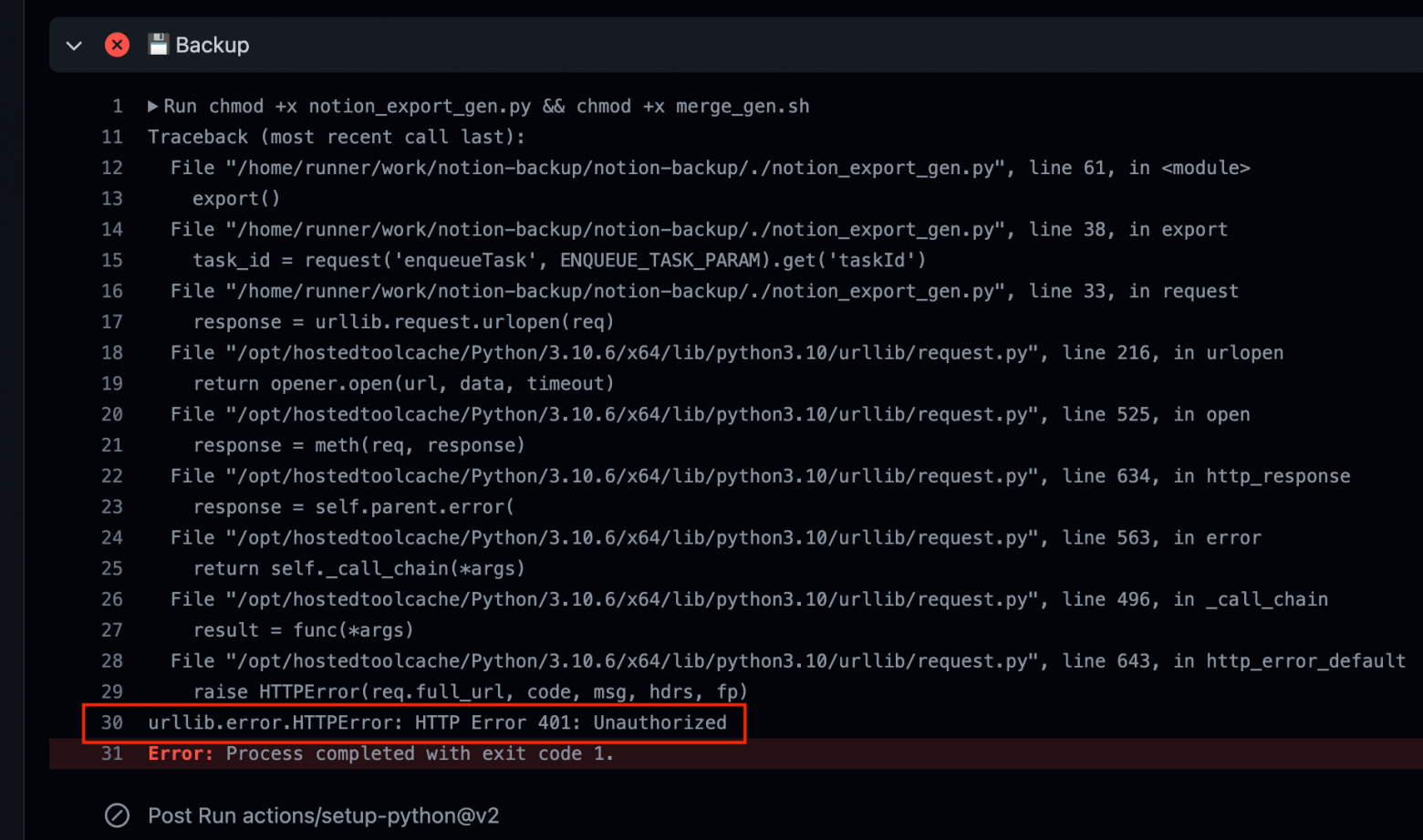
Альтернативные шаблоны
- Thomas Frank - The Best Way to Manage Tasks and Projects in Notion - сам я взял множество идей из этого шаблона, поэтому не удивляйтесь, что они похожи
- Максим Дорофеев - Как вести свои дела в Notion
- To-dos - шаблон из официального каталога Notion
- Advanced GTD Dashboard in Notion
- Обзор крутой системы управления проектами в Notion
Что дальше?
Пока что у меня следующие планы:
- Проработать “Области - Areas”, сейчас их реализация достаточно сырая
- Было бы полезно добавить поле “Review Time” для проектов и отдельное представление “To Review”, чтобы знать какие проекты необходимо просмотреть во время еженедельного обзора
- Добавить систему хранения справочной информации (PARA)
Если у вас есть какие-то предложения, то обязательно пишите в комментариях - обсудим.
Буду признателен, если в комментариях вы поделитесь своим опытом ведения дел и методологиями, которые вы используете. Если у вас есть какие-то вопросы или вы просто нашли опечатку в статье - обязательно оставьте комментарий.
Альтернативы
Как я уже описывал в начале, Notion уже блокировал русские аккаунты, не ясно случайно или нет, но всегда неплохо было бы иметь план “Б”, на случай, если русские пользователи всё таки будут заблокированы. Подскажите, чем и как вы пользуетесь в комментариях. Возможно вы используете одну из следующих альтернатив:
Вместо завершения
Подводя итог, важно отметить, что высока вероятность того, что вам не подойдёт мой шаблон. Вы можете начать им пользоваться, но со временем начнёте замечать, что что-то в этом шаблоне для вас лишнее, что-то вообще отсутствует, а что-то просто реализовано не очень удобно. И это - совершенно нормально, ведь реализация системы планирования зависит от наших требований, а требования исходят из нашей работы, наших увлечений, образа жизни и т.д. Шаблон моей системы позволяет сделать быстрый старт и начать пользоваться хоть какой-то системой, по мере использования, вы наверняка будете изменять систему под себя.
Создание системы планирования в Notion в некоторой степени напоминает настройку окружения в Vim. Долго, геморно, но в итоге стоит того. К такому выводу мы пришли с моим приятелем, одним пятничным вечером ?.
Конечно же, создание собственной системы планирования - бесконечный процесс. Вы постоянно можете её улучшать, пробовать новые подходы и избавляться от тех, что вам не подходят. Приложения будут выпускать новые фичи и вы наверняка захотите их использовать.
И важно помнить, что любая система будет работать только тогда, когда вы за ней ухаживаете: разбираете инбокс, проводите еженедельные (ну хотябы раз в месяц) обзоры. В противном случае вы не будете доверять своей система, и она не будет работать.
